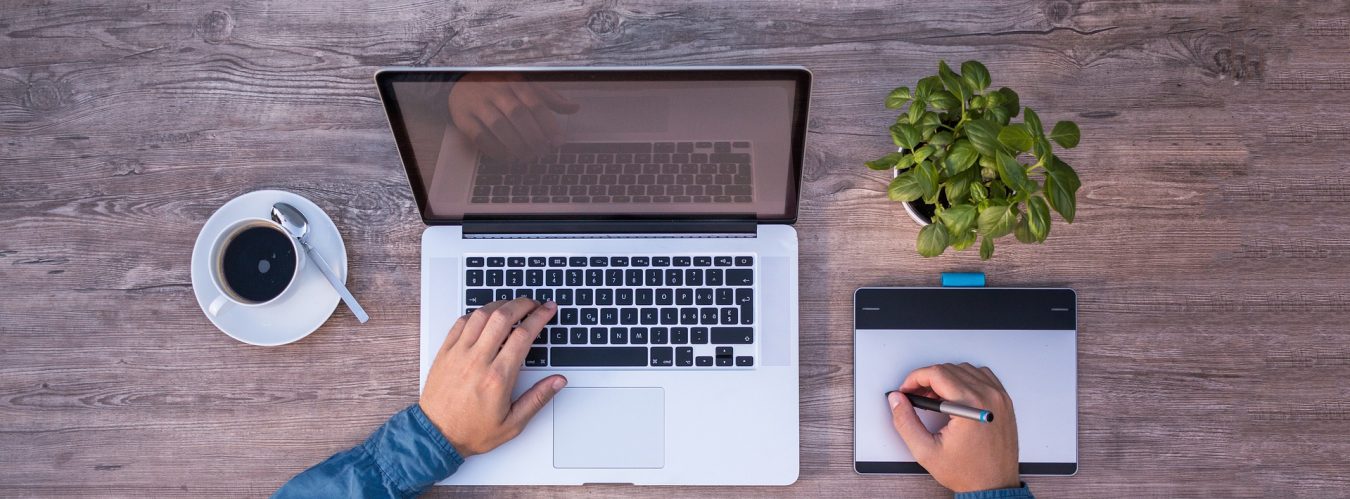Internet Information Services (IIS) is a web server from Microsoft that runs on Microsoft Windows to host any application or websites. If you are interested in knowing more about IIS server, click here to find more in Microsoft site.
In this topic, we’ll go through step by step on how to add Microsoft IIS role in Windows Server.
Installation Steps
Step 1 Click Start and Open Server Manager.

Step 2 Once opened, click on Manage->Add Roles and Feature on the top right corner.

Step 3 Click Next.

Step 4 Select installation type as Role-based or feature based installation and click Next.

Step 5 Select server from the server pool and click Next.

Step 6 Select Web Server (IIS) role from the list of Roles and Click Add Features in the new popup.


Step 7 Once Web Server (IIS) is selected, click Next.

Step 8 Click Next in the Features window.

Step 9 Click Next in the new window.

Step 10 Select Web Server Role services in the next window. Select as required. We’ll keep the default for now and click Next.

Step 11 Click Install in the next window.

Once the installation has been started it may take couple of minutes to install Web Server (IIS) on Windows Server. Once it’s completed you’ll see the window below confirming that installation has been successful. This window can be closed now.

Verification
Once installation has been succeeded we can verifiy this by going to Start -> Server Manager.
On the left pane in Server Manager, IIS option will be displayed. This verifies that the Windows Server has now been assigned a role to act as a Web Server and it’s job has been extended to host websites and applications and serve these sites to clients.

Further we can also go to Windows Start and type IIS in there, it’ll show Internet Information Services (IIS) Manager application in the search.

Click on the application and the following window will open.

Now if we expand the server from the left pane and expand sites to see which sites are currently hosted. We can see by default, there is Default Web Site created for us.
To ensure that our newly installed IIS is working correctly and serving web pages or sites, we go to the web browser and type in http://localhost and the following should appear in the browser.

Want to watch it in action? Check out our video below: