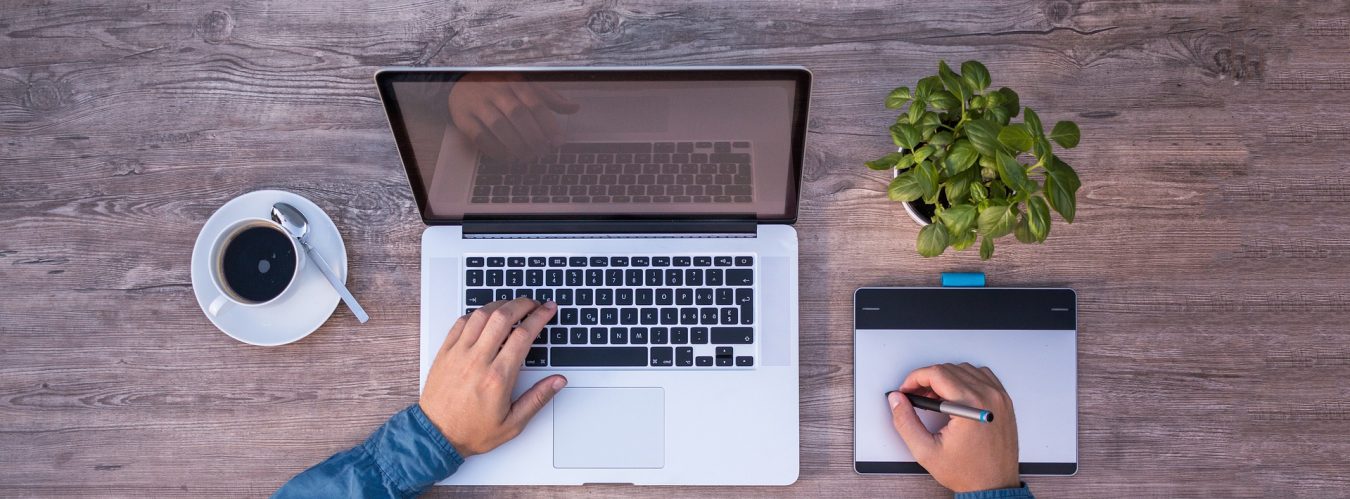Reasons to Change the RDP Port
Are you looking to bolster the security of your Windows machine and enhance your remote desktop experience? One effective way to achieve this is by changing the default Remote Desktop Protocol (RDP) port. By altering the RDP port from the standard 3389, you can safeguard your system against potential cyber threats and resolve any port forwarding conflicts that may arise. In this blog post, we will delve into the various reasons why changing the RDP port is beneficial and guide you through the process using the Windows Registry Editor. Let’s explore how this simple tweak can make a significant difference in your system’s security posture and functionality.
Changing the RDP Port Using the Windows Registry Editor
Now, let’s dive into the practical steps of changing the RDP port on your Windows machine using the Windows Registry Editor. This process may sound complex, but with our detailed guide, you’ll be able to navigate it smoothly and enhance the security of your system effectively.
Step 1: Open the Registry Editor
To begin, press the Windows key + R on your keyboard to launch the Run dialog box. Next, type “regedit” and hit Enter to access the Registry Editor. This powerful tool allows you to make essential changes to your system settings, including the RDP port configuration.
Step 2: Navigate to the RDP-Tcp Subkey
Within the Registry Editor, navigate to the specific path where the RDP port configuration is stored. You can find this by following the path: HKEY_LOCAL_MACHINE\System\CurrentControlSet\Control\Terminal Server\WinStations\RDP-Tcp. This is where you will locate the key that controls the RDP port.
Step 3: Modify the PortNumber Value
Once you’ve identified the “PortNumber” entry in the Registry Editor, it’s time to make the necessary adjustments. Double-click on the “PortNumber” entry, select the “Decimal” base, and input your desired port number for the RDP connection. This simple tweak will change the default port to a more secure and personalized option.
Step 4: Restart the Computer
After saving the new port number in the Registry Editor, it’s crucial to restart your computer for the changes to take effect. This step ensures that the updated RDP port configuration is properly implemented and that your system is ready to establish secure remote desktop connections on the new port. By following these steps, you can successfully modify the RDP port and strengthen the security of your Windows machine.
Verifying the RDP Port Change
After changing the RDP port on your Windows machine, it’s crucial to confirm that the modification has been successfully implemented. To ensure that the new port is functioning as intended, you can follow a few simple verification steps. Here’s how you can verify the RDP port change:
- Using PowerShell: PowerShell can be a handy tool to check the current RDP port configuration. By running a specific command in PowerShell, you can easily retrieve the current RDP port number and confirm that it matches the one you set.
- Connecting via Remote Desktop: Another effective way to verify the RDP port change is by attempting to connect to the Windows host using the new port. Simply input the updated port number in the Remote Desktop client to establish a connection. This practical test will validate that the new port is operational and accessible.
Verifying the RDP port change ensures that your remote desktop connection is secure and functioning correctly. By using PowerShell to retrieve the current RDP port configuration and connecting via Remote Desktop with the new port number, you can validate the successful implementation of the port change. Taking these verification steps will give you peace of mind knowing that your system is well-protected and that your RDP connection is operating smoothly.
Additional Considerations for Changing the RDP Port
In conclusion, changing the Windows RDP port can significantly enhance your system’s security and remote desktop experience. By modifying the default port, you can protect your machine against potential cyber threats and avoid port forwarding conflicts. The process of changing the RDP port using the Windows Registry Editor is straightforward and can be done with ease. Remember to verify the port change to ensure proper functionality. Additionally, consider setting up firewall rules to further secure your system. Taking these steps will help you create a more secure and efficient remote desktop environment. So, don’t wait any longer – make the switch and enjoy the benefits of a customized RDP port today!