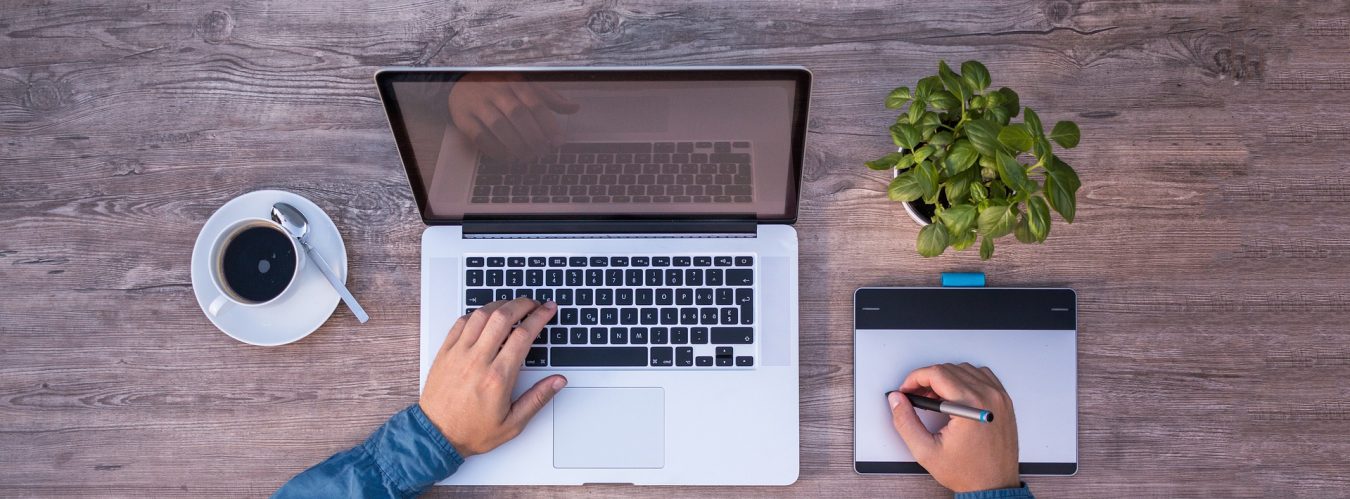Are you trying to set up your Windows system to allow incoming SMTP connections? Whether it’s for email server configuration or other networking needs, enabling the SMTP port (usually port 25) can be essential. In this article, we’ll walk you through the process step by step.
Step 1: Open Windows Firewall Settings
The first step is to open the Windows Firewall settings. You can do this by following these steps:
- Press the
Windows key + Son your keyboard to open the search bar. - Type “Windows Defender Firewall” and press Enter.
- Click on “Windows Defender Firewall with Advanced Security” from the search results.
Step 2: Create a New Inbound Rule
Once you have the Windows Firewall with Advanced Security window open, follow these steps to create a new inbound rule:
- In the left pane, click on “Inbound Rules”.
- On the right pane, click on “New Rule…” This will open the New Inbound Rule Wizard.
Step 3: Choose Port and Protocol
In the New Inbound Rule Wizard, follow these steps:
- Select “Port” and click
Next. - Select “TCP” and specify the port number for SMTP (usually 25). Click
Next.
Step 4: Choose Action
In this step, you’ll choose what action to take when the rule matches. Follow these steps:
- Select “Allow the connection” and click Next.
- Choose the network types where you want to apply this rule (typically, you would select all options) and click Next.
Step 5: Name and Describe the Rule
Give your rule a name and, optionally, a description to help you remember its purpose. Then click Finish.
Step 6: Verify the Rule
Once you’ve completed the wizard, you should see your new inbound rule listed in the Windows Firewall with Advanced Security window.
Step 7: Test the Connection
To verify that the SMTP port is now open for incoming connections, you can test it using a variety of methods. One common way is to use telnet:
- Open Command Prompt by pressing
Windows key + R, typingcmd, and pressingEnter. - Type telnet localhost 25 and press Enter.
- If the port is open, you should see a response from the SMTP server.
Here you go! You’ve successfully allowed incoming connections on the SMTP port in Windows Firewall. You can now use this configuration for your email server or other networking purposes.