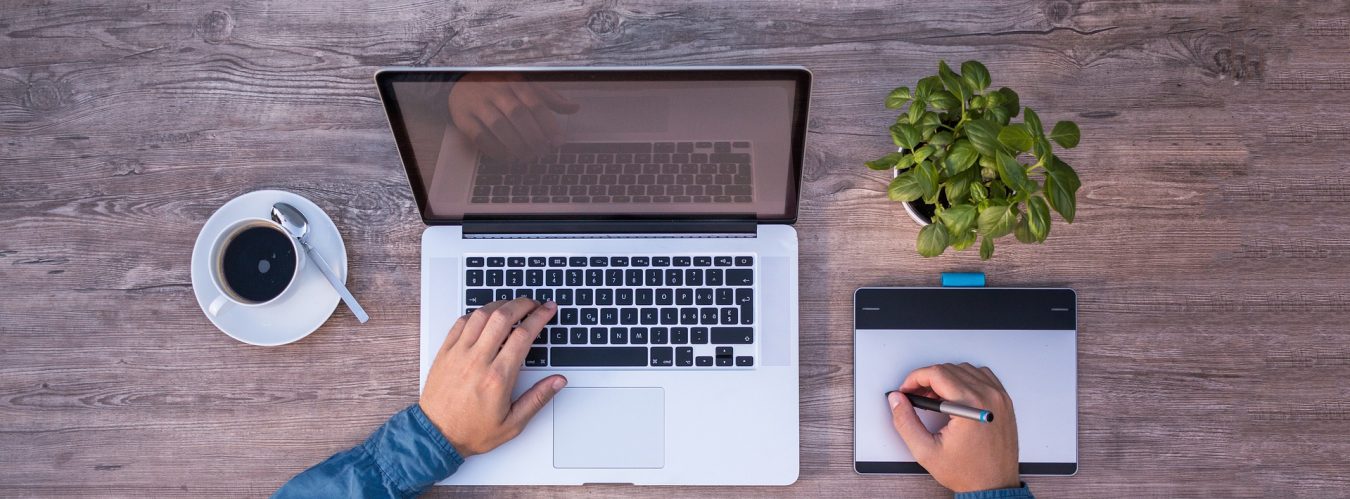Automating tasks on your Windows system can save you a significant amount of time and effort. One of the best ways to achieve this is by scheduling scripts using Windows Task Scheduler. Whether you need to run maintenance scripts, backup tasks, or monitoring scripts (like the disk space monitoring script from our previous blog), Task Scheduler can handle it all. This guide will walk you through the process of scheduling a script using Windows Task Scheduler.
Why Use Windows Task Scheduler?
Windows Task Scheduler allows you to automate the execution of scripts and programs at predefined times or events. This ensures that essential tasks are performed consistently and reliably without requiring manual intervention.
Prerequisites
Before scheduling a script, ensure that:
- You have the script file saved on your system (e.g.,
MonitorDiskSpace.ps1). - You have administrative privileges to create and manage scheduled tasks.
Steps to Schedule a Script
Follow these steps to schedule a script using Windows Task Scheduler:
1. Open Task Scheduler
- Press
Win + Rto open the Run dialog box. - Type
taskschd.mscand pressEnter. This will open the Task Scheduler window.
2. Create a New Task
- In the Task Scheduler window, click on
Create Taskin the Actions pane on the right.
3. Configure the General Settings
- In the General tab, provide a name for the task, such as “Disk Space Monitor“.
- Optionally, provide a description for better clarity.
- Select the option
Run whether user is logged on or notto ensure the task runs even if you are not logged in. - Check the option
Run with highest privilegesif your script requires administrative privileges.
4. Set Triggers
- Go to the Triggers tab.
- Click on
Newto create a new trigger. - In the New Trigger dialog, select how often you want the script to run (e.g., daily, weekly, or at startup).
- Configure the specific settings for the selected trigger (e.g., time and frequency).
- Click
OKto save the trigger.
5. Set Actions
- Go to the Actions tab.
- Click on
Newto create a new action. - In the New Action dialog, select
Start a programas the action. - In the Program/script field, enter
powershell.exe. - In the Add arguments (optional) field, enter the following:arduino
-File "C:\path\to\your\script.ps1"Replace"C:\path\to\your\script.ps1"with the actual path to your PowerShell script.- Click
OKto save the action.
6. Configure Conditions (Optional)
- Go to the Conditions tab if you want to specify additional conditions under which the task should run, such as only if the computer is idle or on AC power.
- Configure any desired conditions and click
OK.
7. Configure Settings
- Go to the Settings tab.
- Check the options as needed to control the behavior of the task, such as allowing it to run on demand or stopping it if it runs longer than a specified time.
- Click
OKto save the settings.
8. Save the Task
- After configuring all the settings, click
OKin the Create Task window. - If prompted, enter your user credentials to save the task with the specified settings.
Verify the Task
To ensure the task is set up correctly, you can manually run it:
- In the Task Scheduler window, locate your task in the Task Scheduler Library.
- Right-click on the task and select
Run. - Check the Last Run Result column to ensure the task ran successfully.
Conclusion
By following these steps, you can easily schedule any script to run at specified times or events using Windows Task Scheduler. This powerful tool helps automate repetitive tasks, ensuring they are executed consistently and on time. Whether you are running maintenance scripts, backups, or monitoring tasks, Task Scheduler can help streamline your workflow and enhance productivity.