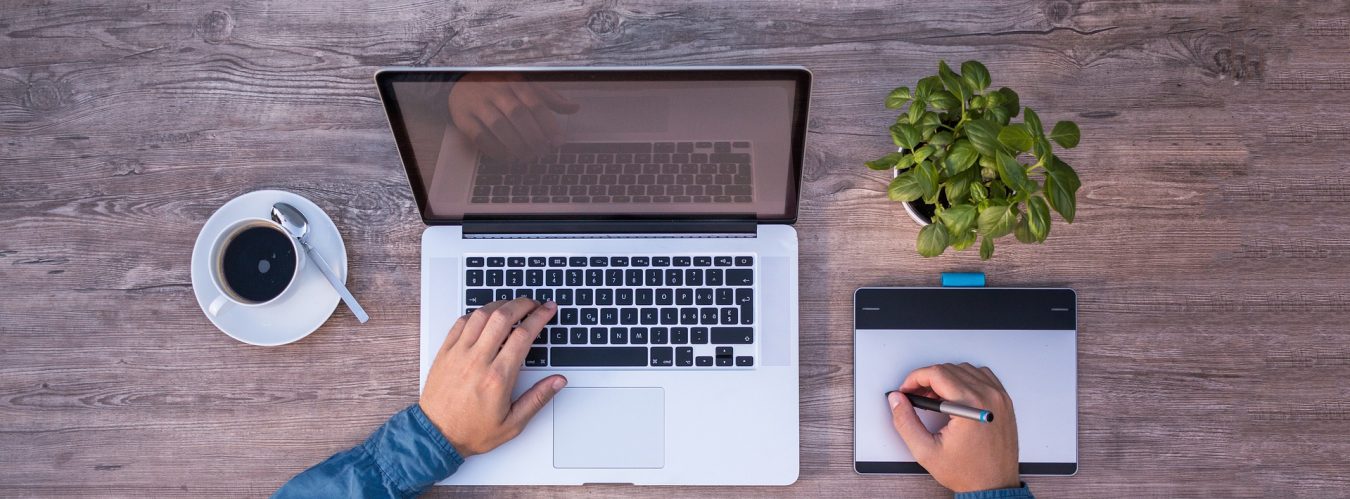If you’re working in an organization that relies on shared network resources, you may occasionally encounter the error: “You can’t access this shared folder because your organization’s security policies block unauthenticated guest access.” This error stems from security settings designed to protect your organization’s data from unauthorized access. While it’s important to maintain strong security practices, there are ways to adjust these settings to allow necessary access without compromising security.
In this blog post, we will walk you through the steps to resolve this issue by modifying Group Policy settings or making registry changes on your Windows computer.
Understanding the Issue
What is Unauthenticated Guest Access?
Unauthenticated guest access means accessing a network resource (such as a shared folder) without providing a username and password. While this can be convenient, it poses a significant security risk as it allows potentially anyone on the network to access sensitive information.
Why is it Blocked?
Organizations block unauthenticated guest access to prevent unauthorized access and ensure that only verified users can access critical resources. This is a common security measure to protect against data breaches and other security threats.
Fixing the Issue
Method 1: Using Group Policy Editor
If you have administrative rights, you can modify Group Policy settings to enable unauthenticated guest access. Here’s how:
- Open Group Policy Editor
- Press
Win + Rto open the Run dialog box. - Type
gpedit.mscand press Enter.
- Press
- Navigate to the Appropriate Setting
- In the Group Policy Editor, navigate to:
Computer Configuration -> Administrative Templates -> Network -> Lanman Workstation
- In the Group Policy Editor, navigate to:
- Modify the Setting
- Find the setting named Enable insecure guest logons.
- Double-click on it to open its properties.
- Set it to Enabled.
- Click Apply and then OK.
- Apply Changes
- Close the Group Policy Editor.
- Restart your computer for the changes to take effect.

Method 2: Using Registry Editor
If you don’t have access to Group Policy Editor, or prefer using the Registry Editor, follow these steps:
- Open Registry Editor
- Press
Win + Rto open the Run dialog box. - Type
regeditand press Enter.
- Press
- Navigate to the Key
- In the Registry Editor, navigate to:
HKEY_LOCAL_MACHINE\SYSTEM\CurrentControlSet\Services\LanmanWorkstation\Parameters
- In the Registry Editor, navigate to:
- Create or Modify the Value
- Look for a DWORD value named AllowInsecureGuestAuth.
- If it doesn’t exist, create a new DWORD value by right-clicking on the right pane, selecting New -> DWORD (32-bit) Value, and naming it AllowInsecureGuestAuth.
- Set the value to
1to enable insecure guest access.
- Apply Changes
- Close the Registry Editor.
- Restart your computer for the changes to take effect.

Important Considerations
While enabling unauthenticated guest access can solve the immediate issue of accessing the shared folder, it’s crucial to weigh the security implications. Allowing guest access can expose your network to potential threats. Here are a few considerations:
- Use Strong Passwords: Ensure that other security measures, such as strong passwords and regular updates, are in place.
- Limit Guest Access: If possible, limit guest access to only the necessary resources.
- Monitor Network Activity: Keep an eye on network activity to detect any unusual or unauthorized access.
Conclusion
By following the steps outlined above, you should be able to resolve the “unauthenticated guest access blocked” error and access the shared folder. However, always balance the need for accessibility with the importance of maintaining a secure network. Adjust these settings judiciously and stay informed about best security practices to protect your organization’s data.
If you have any questions or need further assistance, feel free to leave a comment below. Happy troubleshooting!